Jika Anda ingin mengakses VPS Anda dengan tampilan grafis desktop, maka Anda membutuhkan beberapa konfigurasi dan instalasi paket - paket yang dibutuhkan, VPS Webcipta sendiri memiliki beberapa distro OS template yang siap di reload kapan saja, diantaranya Fedora, Ubuntu, Gentoo, Debian, serta CentOS. Pada tutorial kali ini akan dipaparkan cara setup remote desktop untuk VPS dengan sistem operasi CentOS.
Pada tutorial ini Kami menggunakan sistem operasi CentOS 5 32 bit yang berjalan di VPS OpenVZ (untuk XEN based sudah terintegrasi ) dengan spesifikasi standar VPS Kami yaitu RAM memory 512MB baik di server USA, Belanda maupun Indonesia. Virtualisasi desktop sendiri Kami menggunakan paket GNOME Nautilus yang sudah tersedia didalam repository CentOS. Instalasi yang Kami lakukan adalah clean, tidak ada aplikasi apapun sebelumnya dalam VPS.
Kebutuhan Anda:
- VPS dengan akses root
- SSH terminal seperti putty
- VNC Software untuk remote akses seperti Tight VNC (akses dengan VNC software dapat diganti dengan browser )
- WInSCP (optional) agar mudah melakukan edit file bagi pengguna Windows based. (WinSCP dapat terintegrasi dengan Putty)
Pertama - tama login ke terminal SSH dengan akses root.
Kemudian Kita melakukan instalasi paket GNOME, karena paket ini terdiri dari banyak instalasi (sekitar 200-an) maka kita lakukan dengan Group Install sehingga akan melakukan instalasi sekaligus. Ketikan command ini:
yum groupinstall "GNOME Desktop Environment"
Setelah usai install paket GNOME, maka Kita lakukan instalasi VNC server, ketikan command dibawah ini:
yum install vnc-server
Selanjutnya kita lakukan konfigurasi user yang dapat mengakses VNC Server sehingga dapat terhubung dengan remote desktop nantinya, serta resolusi tampilan grafis desktop. Buka dan edit file /etc/sysconfig/vncservers serta tambahkan baris berikut dibagian paling bawah file tersebut:
VNCSERVERS=”1:root”
VNCSERVERARGS[1]=”-geometry 800×600″
Angka 1 didepan username serta didalam argumen resolusi desktop diatas (800x600px) menunjukan urutan yang akan digunakan ketika nanti login ke VNC, jika angka 1 dipilih maka nanti format login VNCnya: ipaddressvps:1
Usai melakukan konfigurasi user remote, sekarang Kita set password untuk akses remote melalui VNC, ketikan command dibawah dan masukan password pilihan Anda (akan diminta 2 kali sebagai konfirmasi).
vncpasswd
Jalankan service VNC Server dengan command ini:
service vncserver start
Sekarang remote accessnya sudah aktif, namun kita mesti mengganti default session untuk desktopnya dengan GNOME, buka dan edit file: /root/.vnc/xstartup cari baris:
twm &
ubah dengan
gnome-session &
Kalau sudah restart service VNC
service vncserver restart
Selesai sudah semua, kini Anda sudah dapat melakukan remote desktop ke akun VPS Anda dengan tampilan GUI (Graphic User Interchange). Ketika login melalui VNC Viewer di PC Anda pastikan memasukan format IP dikuti dengan kode angka user yang dipisahkan dengan tanda : seperti yang sudah dijelaskan diatas, misalnya ipaddressvps:1.
Jika ingin mengakses tanpa menggunakan VNC software maka dapat digantikan dengan mengetikan di internet browser yang sudah mendukung Java plugins, format aksesnya adalah: http://ipaddress:580x dimana x adalah kode angka user seperti dijelaskan diatas
Screenshot tampilan remote desktop: (click untuk memperbesar gambar)

Screenshot hasil speedtest koneksi internet VPS centos via remote desktop (click untuk memperbesar gambar)
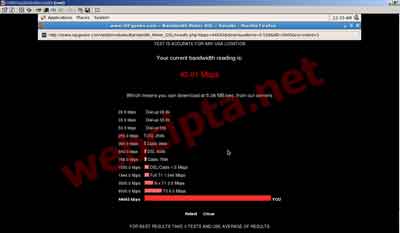
VNC Pada XEN VPS sudah terintegrasi di control panel
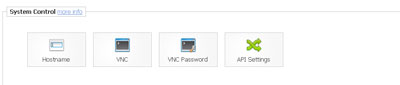

 Administrator
Administrator






