Setelah membuat account email di CPanel, Anda bisa mengakses email (membaca dan mengirim email) menggunakan webmail atau mail client favorit. Ada banyak sekali software mail client, kali ini kita akan membahas cara menggunakan Outlook Express untuk mengakses email Anda.
Panduan ini sengaja ditulis dengan petunjuk langkah per langkah agar lebih mudah dipahami, bahkan oleh pemula sekalipun. Sebelumnya, pastikan Anda telah membuat account email di Cpanel sesuai petunjuk pembuatan account email.
Langkah-langkah seting Outlook Express:
- Pertama, silahkan Anda membuka Outlook Express. Jika Anda membuka Outlook Express untuk pertama kalinya, Anda akan langsung masuk ke langkah 4 yakni wizard.
- Kemudian masuk ke menu Tools – Accounts…
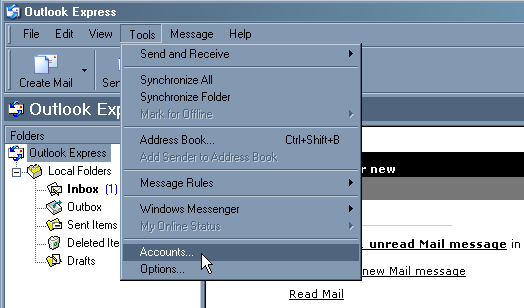
- Setelah muncul dialog baru, klik pada Add – Mail…
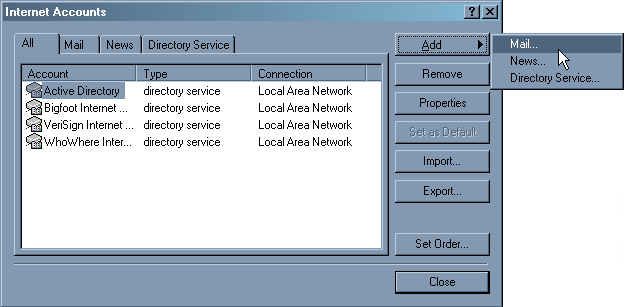
- Kemudian akan tampil window baru bertuliskan Internet Connection Wizard. Di sini Anda bisa menuliskan nama yang akan tampil dalam email yang Anda kirimkan. Dalam contoh ini kami menggunakan nama Slamet Raharjo.
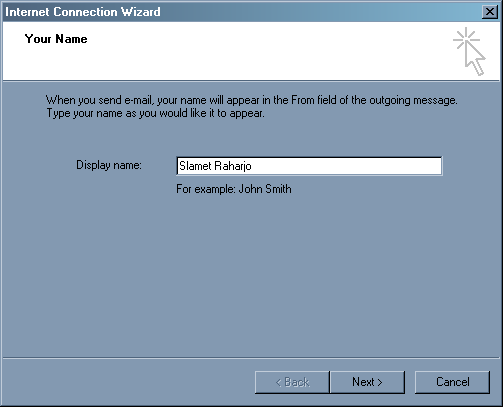
Setelah selesai, klik pada tombol Next. - Selanjutnya akan muncul window baru, di sini Anda diminta untuk menuliskan alamat email yang akan digunakan. Dalam contoh kami menggunakan alamat email slametraharjo@namadomain.com. Tentu saja alamat ini harus Anda ubah sesuai alamat email Anda, misalnyasales@tokopesawat.com.
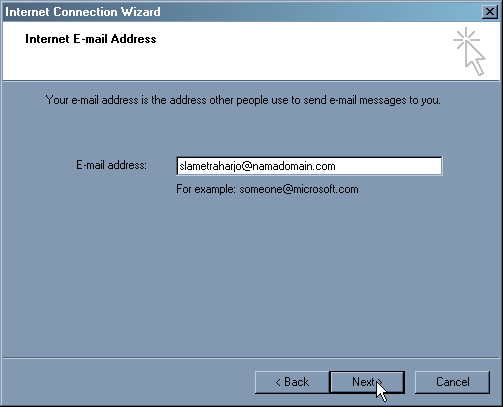
Klik Next begitu Anda selesai menuliskan alamat email. - Tampilan berikutnya adalah seting server email, meliputi Incoming Mail (POP3) maupun Outgoing Mail (SMTP). Di Rumahweb, seting untuk server POP3 dan SMTP ini adalah nama domain Anda (tanpa tambahan pop dan smtp di depan nama domain).
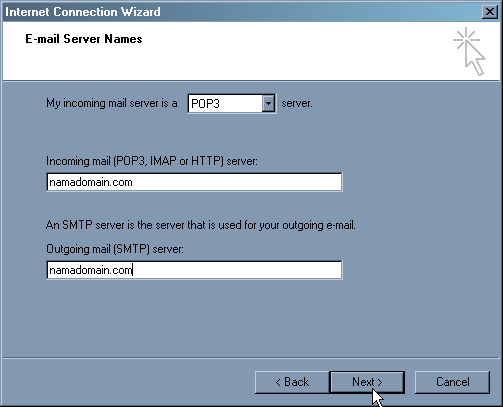
- Setelah Anda klik Next pada langkah nomer 6 di atas, akan muncul window baru yang menanyakan username dan password email Anda.
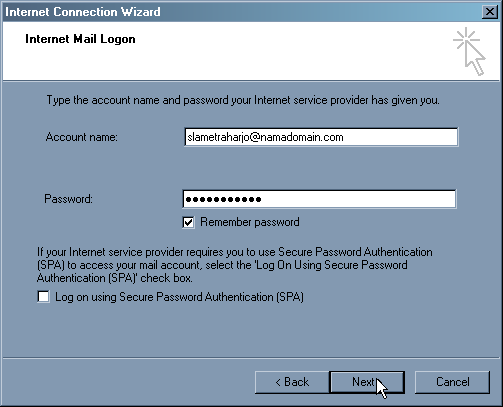
Pada Account name, isikan alamat email Anda dengan lengkap (termasuk nama domain). Lalu untuk password, diisi sesuai dengan password ketika Anda membuat email account dari Cpanel,bukan password Cpanel. - Setelah itu tinggal klik Next, dan Finish.
- Saat ini Outlook Express telah dikonfigurasi dengan baik. Tetapi masih ada satu langkah lagi untuk menjamin email Anda bisa terkirim, yaitu SMTP Authentication. Caranya adalah klik Tools – Accounts… seperti pada langkah pertama sehingga muncul window sebagai berikut:
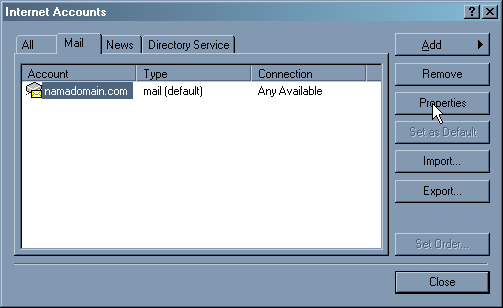
Masuk ke tab Mail, pilih account email yang digunakan dan klik Properties. - Selanjutnya akan muncul tampilan sebagai berikut:
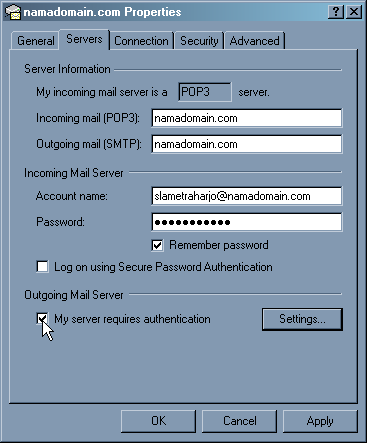
Masuk ke tab Servers, lalu pada bagian bawah (Outgoing Mail server) jangan lupa untuk mencontreng My server requires authentication. - Seting Outlook Express telah selesai, sekarang Anda bisa mencoba mengirim dan menerima email.
Setelah semua langkah di atas Anda ikuti dengan benar tetapi email Anda belum bisa terkirim, ada beberapa kemungkinan penyebabnya. Simak artikel tentang penyebab e-mail tidak dapat terkirim dari outlook. Didalamnya juga akan membahas cara analisisnya penyebab tidak terkirimnya e-mail dan pemecahannya.

 Administrator
Administrator





